안녕하세요.
오늘은 엑셀 팁으로 엑셀 중복값 (같은값) 찾기 방법과 중복 값 표시, 제거 방법을 알아보겠습니다.
특정 이벤트에 응모한 사람 중에 중복으로 응모한 명단을 찾아, 이를 추려내는 상황을 가정해 예시를 만들어보았습니다.
물론 예시에는 가상의 응모자 이름과 가상의 사용자 번호가 있는 것으로 설정해 보았는데요. 제가 넣은 사용자 번호가 실제 상황에서는 응모자의 핸드폰 번호일 수도 있고, 아니면 서비스에서 가상으로 부여하는 사용자 아이디일 수도 있겠습니다. 예시에서 한 사람의 이름에는 하나의 고유 번호가 부여되어 있습니다.
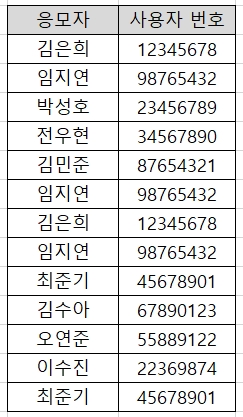
그럼 위의 예시에서 중복으로 응모한 사람들을 찾아 표시해보겠습니다.
1. 엑셀 중복값 찾기 (+엑셀 중복값 표시)
먼저 중복값을 찾을 영역을 모두 선택해줍니다. 여기서는 표 안에서 같은값을 찾을 것이기에, 표를 모두 선택해주었습니다. 그다음은 상단 메뉴에서 [홈] → [조건부 서식] → [셀 강조 규칙] →[중복 값]을 선택합니다.
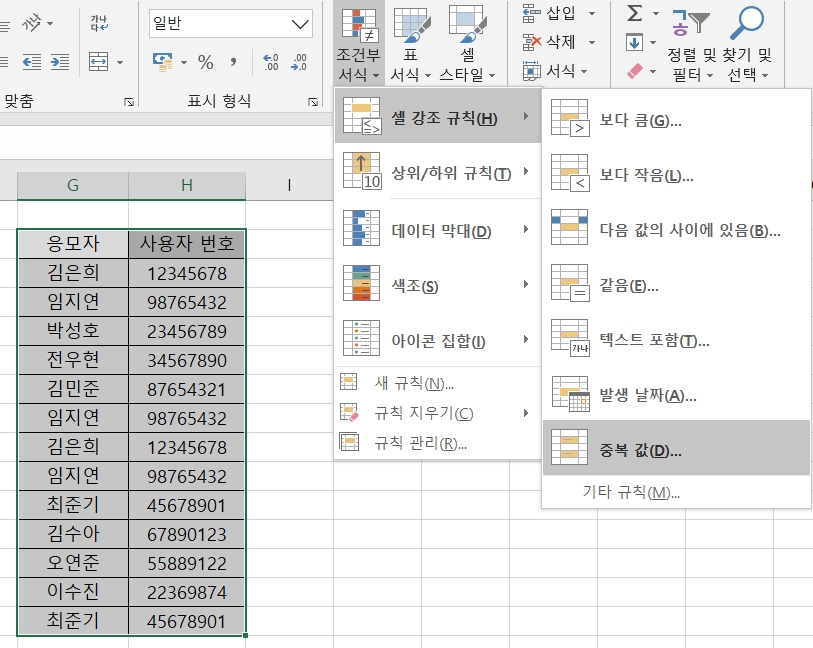
아래와 같은 창이 뜨면, 중복 값이 있는 셀에 특정 서식을 지정할 수 있습니다. 선택 버튼을 클릭하면 여러 서식을 선택할 수 있는데, '진한 빨강 텍스트가 있는 연한 빨강 채우기'가 기본으로 설정되어 있고, 선택된 데이터의 중복 값에 빨간색으로 표시가 되는 것을 예시처럼 바로 확인할 수 있습니다. 서식을 선택했으면. '확인' 버튼을 눌러줍니다.
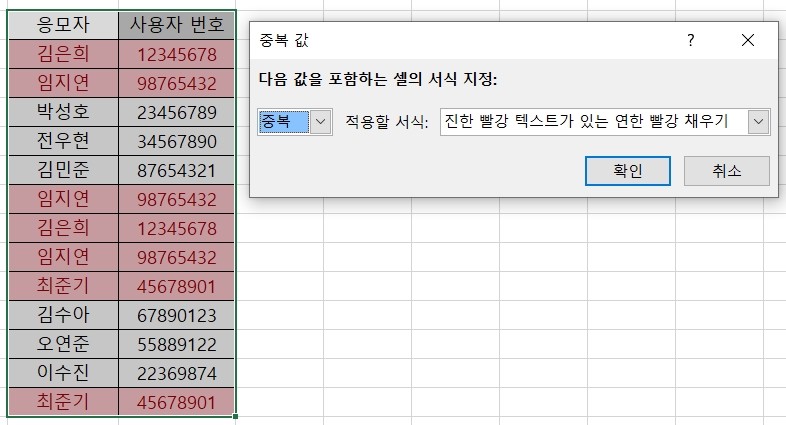
이제 엑셀 중복값 찾기 표시가 끝났습니다. 그런데 이렇게 보니 같은 값이 흩어져 있어, 어떤 셀끼리 값이 같은지 한눈에 들어오지 않습니다. 지금이야 행이 많지 않지만, 만일 응모자가 훨씬 많았다면 눈으로 찾기가 더 어려웠을 겁니다. 이럴 때, 중복값을 가진 사람들만 모아서 볼 수 있는 방법이 있습니다. (2번에서 소개합니다.)
2. 엑셀 중복값 표시 (중복된 값들만 상단에 모아서 보기)
중복값이 빨간색으로 표시된 표를 전체 선택한 후, 상단 메뉴 [홈] → [정렬 및 필터] →[사용자 지정 정렬]을 선택합니다. 정렬 설정 창이 뜨면 기준을 선택해주면 되는데요. 이름은 혹시 동명이인이 있을 수 있으니, 사용자 번호를 기준으로 정렬해봤습니다. 그 다음 두 번째 옵션 '셀 색'이라는 드롭박스를 선택해줍니다. 그러면 선택 값으로 '셀 색 없음'과 현재 엑셀 중복값 표시 색으로 들어가 있는 '빨간색'이 뜨게 됩니다. 여기서 당연히 빨간색을 선택해줍니다. 그리고 마지막 선택 값은 보기 편하게 '위에 표시'를 선택해보겠습니다. 그런 다음 '확인' 버튼을 눌러주세요.

이제 표에서 표기 순서가 아래와 같이 바뀐 것을 볼 수 있습니다. 빨간색으로 중복값 표시를 했던 셀들이 위에 모아져 보이네요. 이제 아까보다 중복값을 보기 훨씬 편해졌습니다.

3. 엑셀 중복값 제거 (위의 과정 없이 한번에!)
셀 강조 규칙과 정렬을 통해 중복되는 값을 추려내고 확인해 삭제하는 방법도 있지만, 엑셀 같은 값 찾기 & 표시가 목적이 아니라 삭제가 목적이라면, 위와 같은 방식은 시간도 더 걸리고 번거롭습니다. 중복값을 바로 삭제하길 바랄 때는 [중복된 항목 제거]라는 메뉴를 이용해 바로 삭제 가능합니다. 예시를 보겠습니다.

중복값을 삭제할 영역을 선택한 후 → [데이터] → [중복된 항목 제거]를 클릭합니다. 그러면 위와 같이 중복 값 제거라는 창이 뜨게 됩니다. 우리는 이 표에서 중복 응모한 사람의 이름과 사용자 번호를 함께 찾아 삭제해야 하기 때문에, [모두 선택]을 선택합니다. (※ 하나의 열만 선택하면 해당 열에서 중복되는 값만 삭제해 나열하기 때문에, 다른 열과의 값이 틀어지게 됩니다.)
중복값을 찾는 영역이 표라서 머리글이 있을 경우, 우측에 '내 데이터에 머리글 표시'가 선택된 채로 확인을 누르시면 됩니다. (머리글이 없는 경우라면 체크박스를 끄시면 되며, 이때는 선택된 열의 첫 행에 들어간 텍스트가 아닌 열의 알파벳이 뜨게 됩니다.)
'확인' 을 누르면, 몇 개의 중복값이 제거되었다는 팝업 알림이 뜨고, 중복된 값이 싹 사라진 깔끔한 명단을 얻을 수 있습니다.
이렇게 오늘의 엑셀팁은 엑셀 중복값 같은값 찾기 & 표시 & 제거하는 방법 3단계였습니다. 필요한 상황에 따라 위의 기능들을 적절히 잘 활용하셨으면 좋겠네요 :)
'엑셀 & PPT 팁' 카테고리의 다른 글
| 간단하게 PPT PDF 변환하는 법 2가지 (0) | 2020.11.06 |
|---|---|
| [엑셀 팁] VLOOKUP함수오류 #N/A, IFERROR로 해결 (IFERRORVLOOKUP) (0) | 2020.09.09 |
| [엑셀 팁] 엑셀 앞에 0 사라짐 보이게 하는 법 (숫자 0 표시) (0) | 2020.09.05 |
| [엑셀 함수 정리] 엑셀 SUMIF 함수로 조건 합계 구하기 (0) | 2020.09.03 |
| [엑셀 함수 정리] 엑셀 나이계산 방법 (0) | 2020.09.02 |




댓글