안녕하세요~
오늘의 엑셀 함수 정리는, 특정 조건 합계를 구하는 엑셀 SUMIF 함수입니다.
엑셀에서 특정 조건에 대응되는 값의 합을 구할 때, 수동으로 데이터를 찾아 SUM 하려면 눈이 빠지듯 아플 뿐만 아니라 실수로 부정확한 값이 나올 수 있습니다. 특히, 계산해야 할 데이터가 많아진다면 도저히 수동으로 합할 수 없을 텐데요. 이럴 때 유용하게 쓸 수 있는 함수가 바로 SUMIF 함수입니다.
소속팀별 지출 비용을 구해야 하는 아래의 예시를 통해 SUMIF 함수를 알아보겠습니다.
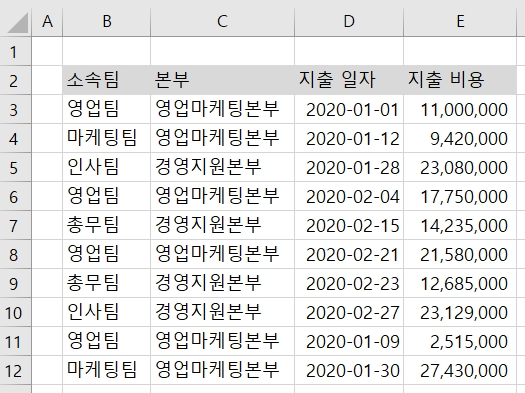
그럼 엑셀 SUMIF 함수로 위 예시에서 팀별 지출 비용 합계를 구해보겠습니다.
SUMIF 함수의 함수식은 다음과 같습니다.
=SUMIF(Range,Criteria,Sum_range)
Range : 조건을 찾을 범위
Criteria : 찾으려는 조건
Sum_range : 합계를 구하려는 데이터 범위
그럼 엑셀 시트에서 함수를 적용해보겠습니다.

영업팀의 지출 비용 합계를 구한다면, 아래와 같이 수식을 넣어줍니다.
=SUMIF(B3:B12,B3,E3:E12)
소속팀들의 이름이 들어 있는 B3:B12 영역(파란색) 중 B3셀 '영업팀' 조건에 대응하는 값을 E3:E12 영역(보라색)에서 찾아 합계를 구하겠다는 뜻입니다. 여기서 조건 '영업팀'은 위의 예시처럼 해당 조건이 들어가 있는 셀을 지정해도 되고, 큰 따옴표 안에 텍스트로 "영업팀"과 같이 넣어주어도 동일한 결과가 나옵니다.
다른 팀들도 마찬가지 방식으로 SUMIF 함수를 넣어 엑셀 조건 합계를 구할 수 있습니다. 함수식을 드래그해 아래 셀들도 채워 넣을 때는, Range에 해당하는 영역(B3:B23, E3:E12)에서 F4키를 눌러 절대 참조를 걸어주면 참조 영역 변동 없이 값을 구할 수 있습니다. 절대 참조를 적용한 함수는 '=SUMIF($B$3:$B$12,B4,$E$3:$E$12)' 처럼 달러표시가 들어가게 됩니다.
엑셀 조건 합계를 구해야 하는 다양한 상황에서 엑셀 SUMIF 함수를 사용해보세요. 한결 더 빠르고 쉽게 원하는 값을 구하실 수 있을 거예요:)
'엑셀 & PPT 팁' 카테고리의 다른 글
| [엑셀 팁] 중복값 같은값 찾기 및 표시 + 중복값 제거 방법 (0) | 2020.09.08 |
|---|---|
| [엑셀 팁] 엑셀 앞에 0 사라짐 보이게 하는 법 (숫자 0 표시) (0) | 2020.09.05 |
| [엑셀 함수 정리] 엑셀 나이계산 방법 (0) | 2020.09.02 |
| [엑셀 팁] 행열 바꾸기 (가로 세로 바꾸기) (0) | 2020.04.28 |
| A4 한장에 2슬라이드 PPT 꽉차게 인쇄하는 법 (0) | 2015.12.27 |




댓글