안녕하세요.
오늘 소개해드릴 엑셀 팁은 행열 바꾸기입니다.
가끔 엑셀에 표를 구상해 넣었는데 아차 싶은 경우가 있습니다. 행과 열을 바꿔 넣었다는 생각이 들 때인데요. 저도 계속해서 쌓아 나아가야 하는 데이터인데, 행으로 데이터를 추가하다 보니 나중에는 뒤쪽 데이터를 확인하거나 선택하기 어려웠던 적이 있습니다. 이렇게 엑셀 가로 세로 바꾸기가 필요한 상황을 아래의 예시로 보겠습니다.
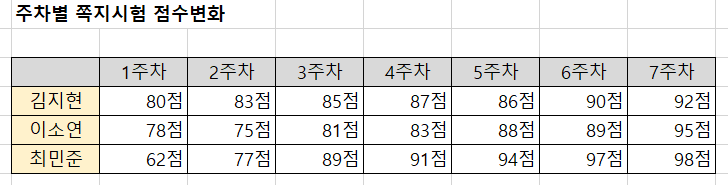
주차별 쪽지시험 점수 변화를 예시로 만들어봤는데요. 학생들의 수는 정해져 있고, 주차는 계속해서 늘어나는 경우입니다. 지금은 7주 차까지만 있어 괜찮지만, 주 차가 계속 늘어나게 되면, 아무리 와이드 모니터로 점수를 정리한다고 해도 표가 눈에 잘 안 들어올 것 같습니다. 저는 이런 경우 세로 열이 길어지는 편이 데이터를 관리하고 가공하기 편하더라고요. 그런데 이미 다 정리해놓은 표를 다시 만들어 내용을 기입하자니 생각만 해도 지치고, vlookup 등 함수를 활용할까 생각해봐도 역시나 간단한 작업 같지는 않습니다. 엑셀은 이런 경우를 위해 친절하게도, 아주 간단하고 쉬운 엑셀 가로세로 바꾸기 기능을 만들어두었습니다. 그 방법은 다음과 같습니다.
[엑셀 행열 바꾸기 1단계] 행열을 전환할 표 전체 선택 후 복사하기
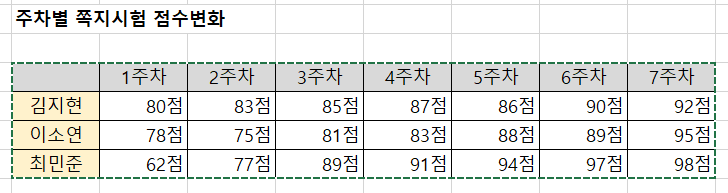
행열을 전환할 표를 전체 선택한 후, Ctrl+C 또는 마우스 우클릭을 통해 복사해주세요.
[엑셀 행열 바꾸기 2-1단계] 복사한 표를 붙여 넣은 후, '붙여넣기 옵션'에서 '행열 바꿈' 선택
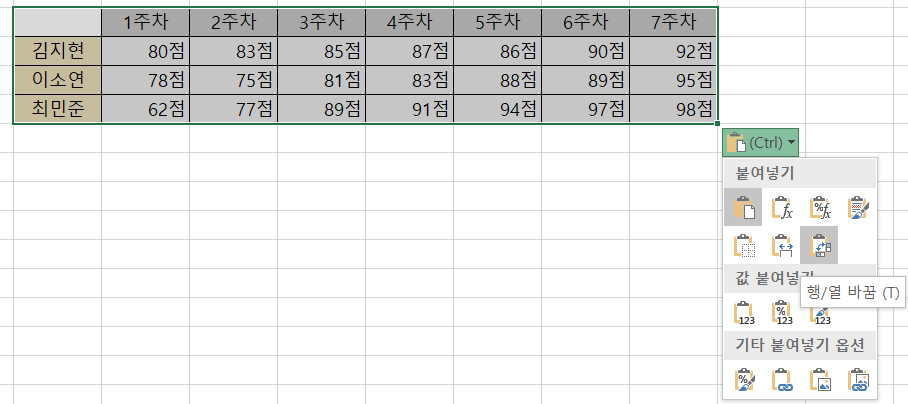
복사한 표를 Ctrl+V로 빈 영역에 붙여 넣으면, 표 우측 하단에 붙여넣기 옵션 드롭박스가 생성됩니다. 해당 드롭박스를 누르면 여러 가지 붙여넣기 옵션이 있는데, 이중 가로세로 변환 이미지가 있는 '행/열 바꿈 아이콘'을 클릭해줍니다. 그럼 바로 엑셀 가로 세로 바꾸기가 된 표를 확인할 수 있습니다.
[엑셀 행열 바꾸기 2-2단계] 마우스 우클릭 후, 선택하여 붙여넣기
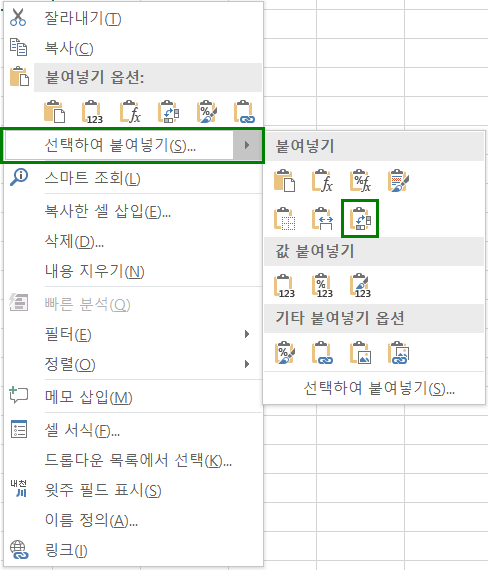
두 번째 방법은, 복사한 데이터를 마우스 우클릭 → '선택하여 붙여넣기' → '행/열 바꿈 아이콘'을 클릭해주는 것입니다. 이렇게 해도 마찬가지로 엑셀 가로 세로 바꾸기가 된 표가 나오게 됩니다.
2-1의 방법과 2-2의 방법 모두 아래와 같은 행열 바꾸기 결과를 확인하실 수 있으니, 편하신 방법을 선택하시면 될 것 같습니다.
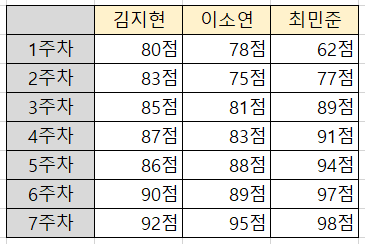
오늘은 엑셀 행열 바꾸기 팁을 소개해드렸습니다. 복잡한 함수나 수식 없이 쉽게 원하는 대로 엑셀 표를 전환해보세요. :)
'엑셀 & PPT 팁' 카테고리의 다른 글
| [엑셀 팁] 중복값 같은값 찾기 및 표시 + 중복값 제거 방법 (0) | 2020.09.08 |
|---|---|
| [엑셀 팁] 엑셀 앞에 0 사라짐 보이게 하는 법 (숫자 0 표시) (0) | 2020.09.05 |
| [엑셀 함수 정리] 엑셀 SUMIF 함수로 조건 합계 구하기 (0) | 2020.09.03 |
| [엑셀 함수 정리] 엑셀 나이계산 방법 (0) | 2020.09.02 |
| A4 한장에 2슬라이드 PPT 꽉차게 인쇄하는 법 (0) | 2015.12.27 |




댓글