안녕하세요.
엑셀에서 0으로 시작하는 숫자를 입력했을 때, 엑셀 앞에 0이 사라져 당황하신 적이 있으실 거예요.
오늘은 엑셀 앞에 0 사라짐으로 인해 난감할 때, 이를 보이게 하는 법을 알려드리겠습니다.
제가 보여드릴 예시는 핸드폰 번호에 하이픈을 넣지 않았을 때의 상황입니다.
실제로 저도 업무를 하면서 이 부분이 막힌 적이 있었어서, 핸드폰 번호 앞에 숫자 0 표시하는 방법으로 설명드릴게요.
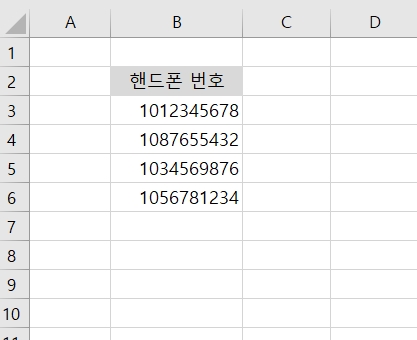
위의 예시처럼 핸드폰 번호에 하이픈을 넣지 않으면 앞에 0이 사라지게 됩니다.
이럴 때는 아래처럼 핸드폰 번호가 들어간 셀 영역을 선택 → 마우스 우클릭 → 셀 서식을 선택해주세요.

셀 서식으로 들어가시면, 다음과 같이 서식 창이 뜨는데요.
좌측 범주에서 사용자 지정을 선택하신 후, 형식에 기본 값으로 들어가 있는 G/표준을 삭제하고, 그 영역에 0과 샵(#) 10개를 연이어 기입해주세요. (핸드폰 번호가 총 11자리이기 때문에 앞에는 0, 뒤에는 샵(#) 10개가 들어갑니다.)
이렇게 형식을 지정해주면, 바로 위에 뜨는 보기에 핸드폰 번호가 온전히 뜨는 것을 확인할 수 있습니다.
이제 보기에서도 확인이 되셨다면, 확인을 눌러줍니다.
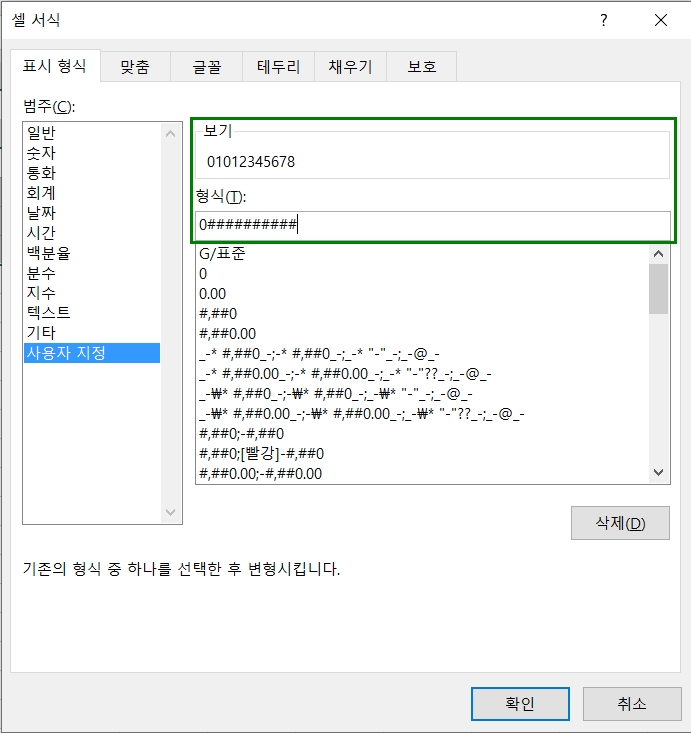
이제 아래와 같이 엑셀 앞에 0 사라짐이 해결되어, 0이 보이게 된 것을 확인할 수 있습니다.
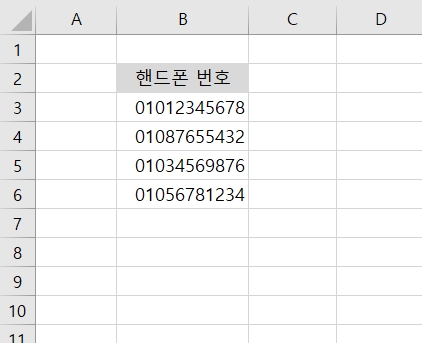
엑셀 숫자 0 표시하는데 30초면 충분합니다.
이제 일할 때 엑셀 앞에 0이 사라져도 당황하지 마시고 간단하게 해결하세요. :)
'엑셀 & PPT 팁' 카테고리의 다른 글
| [엑셀 팁] VLOOKUP함수오류 #N/A, IFERROR로 해결 (IFERRORVLOOKUP) (0) | 2020.09.09 |
|---|---|
| [엑셀 팁] 중복값 같은값 찾기 및 표시 + 중복값 제거 방법 (0) | 2020.09.08 |
| [엑셀 함수 정리] 엑셀 SUMIF 함수로 조건 합계 구하기 (0) | 2020.09.03 |
| [엑셀 함수 정리] 엑셀 나이계산 방법 (0) | 2020.09.02 |
| [엑셀 팁] 행열 바꾸기 (가로 세로 바꾸기) (0) | 2020.04.28 |




댓글